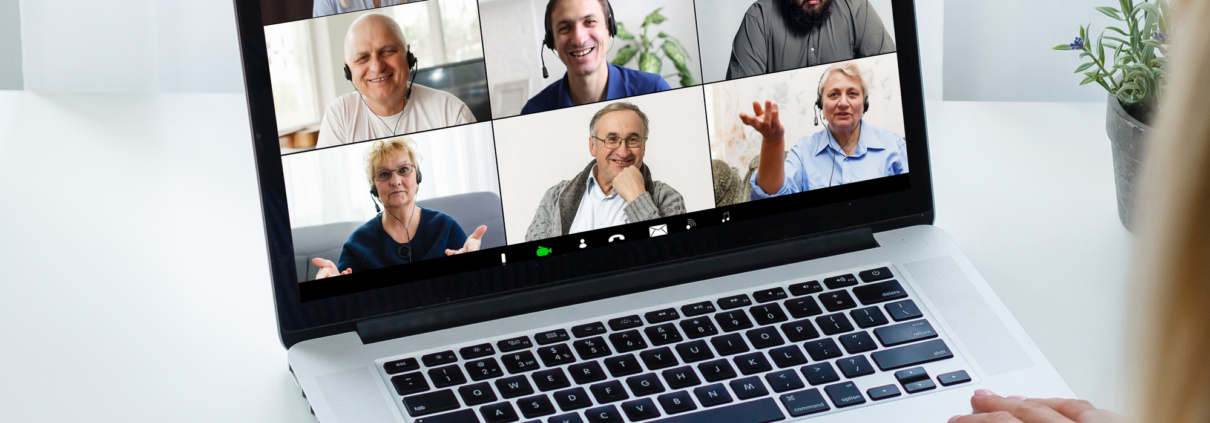Hvordan sette opp din online selvhjelpsgruppe?
Denne artikkelen ble skrevet i april 2020. Det har kommet flere verktøy og funksjonalitet vil være oppdatert etter den tid.
Det finnes mange verktøy for digital kommunikasjon mellom mennesker. Vi i Selvhjelp Norge er ikke eksperter på området, men kan foreslå noen muligheter slik at det blir enklere for deg å velge. Mange av oss har fått nye erfaringer med digitale løsninger de siste månedene og noen har tilgang på tekniske løsninger i forbindelse med jobb.
Da vi jobbet med denne artikkelen så vi etter verktøy som var gratis, der alle deltakere kan synes samtidig og som kunne brukes på flere plattformer (PC/MAc/pad, telefon).
Facebook messenger video chat på datamaskin (2-8 personer)
- Klikk deg inn på din facebook-profil og gå til Meldinger (eller åpne APPen Messenger. på telefonen)
- Opprett en gruppechat (Opprett gruppe) og legg til medlemmene i din selvhjelpsgruppe.
- Når det er tid for å møtes: velg din selvhjelpsgruppe og klikk på Start en gruppevideochat (ikonet som ser ut som et videokamera), da ringes alle og du vil se at deltakerne kommer på etter hvert som de svarer.
Jitsi meet platform (2-20 deltagere)
Ved bruk av datamaskin (anbefalt) – bruk GoogleChrome nettleser!
- Klikk deg inn på denne linken https://meet.jit.si/ , Du får opp et vindu (start a new meeting) der du kan gi navn til gruppesamtalen. Velg e navn som ikke allerede er i bruk (skriv alt i ett ord).
- Klikk GO og gi programmet tillatelse til å bruke kamera og mikrofon på maskinen
- Når du har kommet inn i «rommet», klikk på ( i ) informasjonsknappen nede i høyre hjørne. Klikk «copy».
- Åpne SMS, mail, eller Facebook Messenger, hva enn du bruker til å kommunisere med gruppen din, «lim inn» lenken og trykk send.
- Da vil mottaker få lenken med tilbud om å laste ned app på sin telefon eller maskin. Trykker de på linken igjen, er de med i møtet.
Ved bruk av telefon
- Klikk deg inn på «Google play» eller «App store» og søk «Jitsi Meet».
- Last ned appen på din telefon.
- Godkjenn at appen skal få tilgang til kamera og mikrofon.
- Trykk på ruten som heter «Enter room name» og skriv inn et navn som ingen andre bruker.
- Så klikk «create/join».
- Trykk på tegnet med de tre prikkene helt nede til høyre, deretter ”more options” og så «meeting info».
- Kopier lenken og send den til de som skal være med i samtalen via sms, facebook messenger eller annet.
- Da vil du se at folk kobler seg opp når de har lastet ned appen.
Slik kan du bruke Zoom
Last gjerne ned appen til Zoom. Da har du mulighet å ta møte via telefonen hvis det trengs. Zoom finnes kun i engelsk utgave.
- Første gang må noen i gruppen opprette en bruker i Zoom.
- Gå til https://zoom.us/
- Klikk «Agree and proceed» og deretter «Close» på det oransje varselet som kommer opp som egen boks.
- Klikk på «Sign up, it’s free» – alt du trenger er din e-postadresse. Svar ja på boksen som kommer opp om å få e-poster, dette kan du endre siden.
- Du får en e-post med lenke til å aktivere kontoen. Her skal du sette hele navnet ditt og passord. Klikk “Skip this step” på spørsmålet om du vil invitere andre til Zoom.
Du få nå mulighet for å teste et møte. - Gå til «host»
- Klikk videre på åpne Zoom.
- Da er du inne i møtet du har laget.
- Det kommer opp en boks med» Click to invite participants. Da kan du trykke på en av ulike eposter for å invitere via epost eller nederst til venstre Copy URL. Trykker du på den vil du kopiere lenken som du kan sende videre via messenger eller annet.
Da sender du din lenke til den andre, klikker deg inn på samme lenke selv, og vips så har du et virtuelt møterom med to personer. Slå på video og mikrofon om den er av. Det er hyggelig å se hverandre!
For flere detaljer se her: https://metaresource.mykajabi.com/blog/oppskrift-zoom-leder
Hvis du har fått en lenke til et Zoom møte behøver du ikke en konto.
- Klikk på lenka du har fått.
- Det hender at lenka ikke er klikkbar, da kopierer du den og limer den inn i nettleseren. En Zoom-invitasjon ser vanligvis omtrent slik ut: https: //zoom.us/j/12345678
- Dersom du ikke har brukt Zoom før, kommer det noen dialogbokser på skjermen slik at du får lastet ned programvaren. Uansett hva som kommer opp, svar OK, ja, eller klikk for å komme videre
- Du er i gang,
- Mer info om funksjoner og zoom finner du her. https://metaresource.mykajabi.com/blog/zoom
Sikkerhet og personvern
Forslagene må ses på som det det er – nemlig forslag. Selvhjelp Norge kan ikke gå god for løsningene utover det vi vet som vanlige brukere, og det vi leser på leverandørenes hjemmesider.
Alle de tre løsningene vi foreslår ivaretar ifølge leverandørene sikkerhet i kommunikasjonen, se nettsidene til leverandørene, men etter at vår artikkel ble publisert har Zoom fått mye kritikk for manglende sikkerhet i løsningen. Les DinSides artikkel fra 3. april 2020 om dette der vi henter følgende sitat: – For de de fleste vanlige brukere, som ikke har ende-til-ende-kryptering som krav, vil det ikke være problematisk å bruke tjenesten, sier seniorrådgiver i NorSIS Vidar Sandland til NRK.